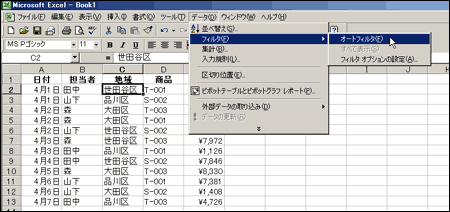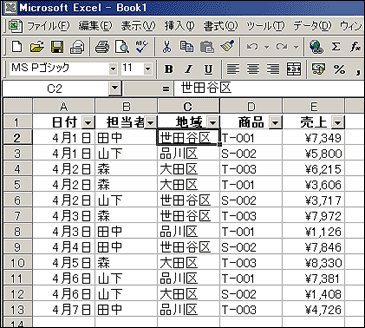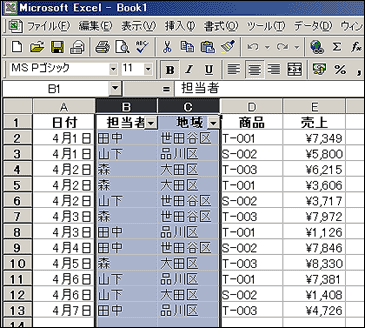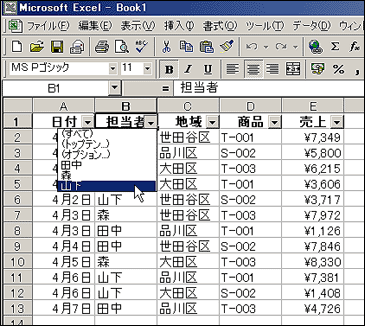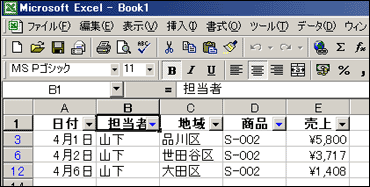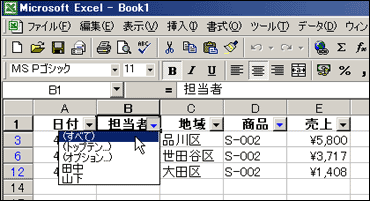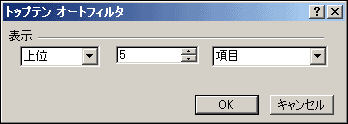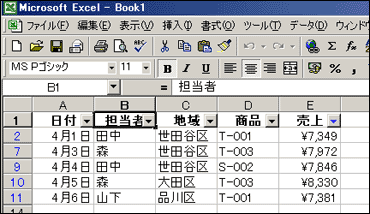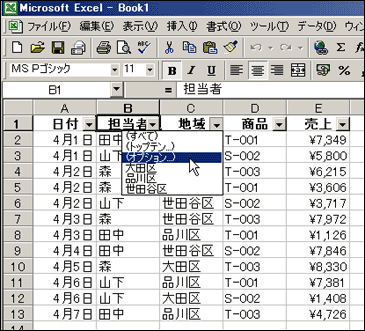| こんなことができます |
| オートフィルタ機能は、ワークシート上のリストを指定した条件で抽出します。特定の担当者や商品に関するデータだけを表示したり、順位を指定して数値の上位データだけを表示することなどができます。フィルタは列ごとに指定できます。また、複数の列に対して同時にフィルタを指定できますので、優先順位を付けた抽出が可能です。 |
| こんなとき便利です |
| ・ |
商品の販売データから特定の担当者や商品についてのデータを調べたい |
| ・ |
生徒の成績リストから上位の点数だけを集計したい |
| ・ |
大量の数値データから特定の数値だけを抽出したい |
| ・ |
重複するデータだけを抜き出したい |
|
| ■リストにオートフィルタを設定する |
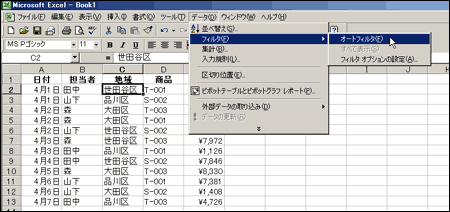 |
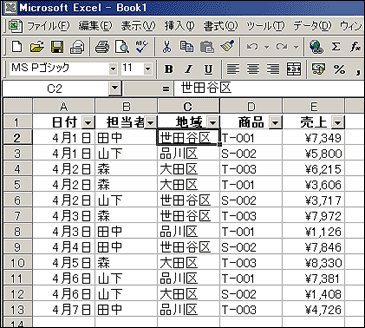 |
| 【ワンポイント】
リスト内のセルをクリックしてからオートフィルタを設定すると、リストのすべての列見出しにオートフィルタ矢印が表示されます。リストの特定列だけにオートフィルタを設定するには、オートフィルタを設定したい列全体を選択した状態でオートフィルタを設定します(図3)。 |
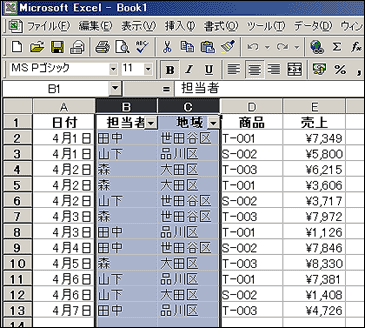 |
| 【注意】 オートフィルタを設定できるのは、1
つのワークシート内で 1
つのリストだけです。連続していない複数のリストに対して、同時にオートフィルタを設定することはできません。 |
| ■リストのオートフィルタを解除する |
| リストに設定したオートフィルタを解除するには、[データ]
メニューの [フィルタ] をポイントし [オートフィルタ]
をクリックします。 |
| ■フィルタを使ってリストを絞り込む |
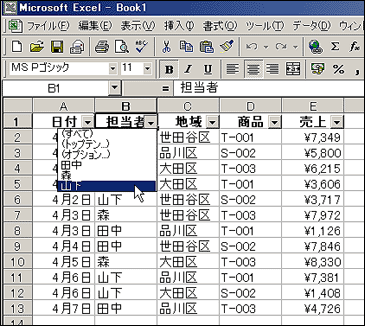 |
| データが抽出されると、抽出されたデータの行番号が青色で表示されます。また、現在フィルタを設定している列のオートフィルタ矢印も青色で表示されます。 |
| 複数の列に対して、同時にフィルタを指定することができます。図5
は列 B [担当者]
のフィルタに "山下"
を指定し、列 D [商品]
のフィルタに "S-002"
を設定したところです。 |
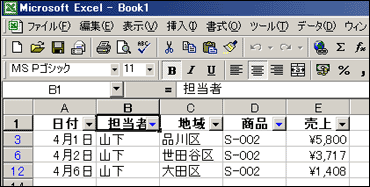 |
| 各列のフィルタを解除するには、フィルタを解除したい列のオートフィルタ矢印をクリックして
[すべて]
をクリックします(図6)。 |
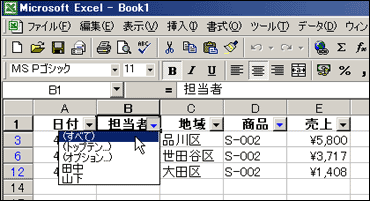 |
| ■上位/下位の数値データを抽出する |
| 列に数値データが入力されているときは、その列に入力されているすべての数値データの中で、上位または下位のデータだけを抽出することができます。「売上金額上位
5 位までのデータ」を抽出するには次のようにします。 |
- 列 E [売上]
のオートフィルタ矢印をクリックします。
- [トップテン]
をクリックします。実行すると、[トップテン
オートフィルタ] ダイアログ
ボックスが表示されます(図7)。
|
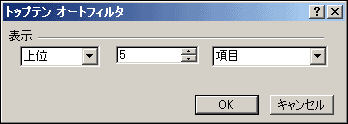 |
| [トップテン
オートフィルタ] ダイアログ
ボックスで、[上位] -
[5] - [項目] と選択して [OK]
をクリックします(図8)。 |
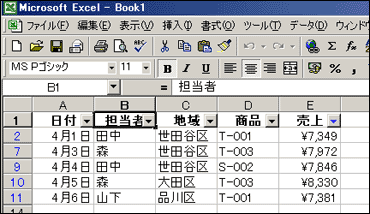 |
| ■ユーザー設定のフィルタを使って抽出する |
| 「○○または××」や「△△を含むデータ」といった複雑なフィルタでリストを抽出するには、フィルタオプションを使います。「地域が
"品川区" または "大田区"
のデータ」を抽出するには次のようにします。 |
- 列 C [地域]
のオートフィルタ矢印をクリックします。
- [オプション]
をクリックします(図9)。実行すると、[フィルタ
オプション] ダイアログ
ボックスが表示されます。
|
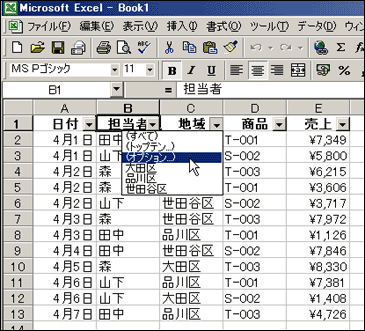 |
- [抽出条件の指定] の 1
番目の条件に [品川区]
- [と等しい] を指定します。
- [OR] チェック
ボックスをクリックします。
- 2 番目の条件に [大田区]
- [と等しい] を指定します(図10)。
|
 |
| [OK] をクリックします。 |
| フィルタ
オプションの条件では「と等しい」のほかに「より大きい」「で始まる」「を含む」などを指定できます。図11
は、列 A [日付] の [オプション]
で [4月3日]
- [より大きい]
を指定したところです。 |
 |
| ■関連項目 |
| [データ] メニュー の [フィルタ]
- [フィルタオプション]
では、フィルタによって抽出されるデータだけを別のセルに表示することができます。 |