|
|
| [書式]-[条件付き書式] |
| こんなことができます | ||||
| セルの塗りつぶし色や罫線、文字の色や大きさなどは、セルの書式を設定することで変更できます。一般的には、セルにどんなデータが入力されていても設定したセルの書式が適用されます。セルに入力されたデータによって異なる書式を適用したいときは条件付き書式機能を使います。条件付き書式は、特定のデータが入力されたときだけ適用される書式を設定することができます。 | ||||
| こんなとき便利です | ||||
|
||||
| ■セルの書式とは | ||||
| セルの周囲に引く罫線や塗りつぶし色、フォントの種類や文字色などをセルの書式と呼びます。セルに書式を設定すると、セルに入力されているデータを装飾して表示することができます。たとえば、セルに「1234」と入力して [書式設定] ツールバーの [通過スタイル] ボタンをクリックすると、セルに入力した「1234」は「\1,234」と表示されます(図1)。 | ||||
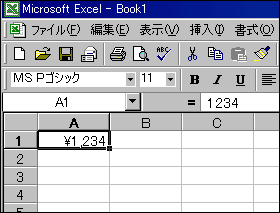 |
||||
| これは、セルに「数値の先頭に "\" 記号を表示する」という書式と「数値の 3 桁ごとに "," の区切りを表示する」という 2 つの書式が設定されたからです。通過スタイルを設定したセルをクリックし、[書式] メニューの [セル] をクリックして [セルの書式設定] ダイアログ ボックスを表示します。[表示形式] タブをクリックすると、[分類] ボックスで [通貨] の書式が設定されていることが確認できます。セルの書式は、[セルの書式設定] ダイアログ ボックスで設定できます(図2)。 | ||||
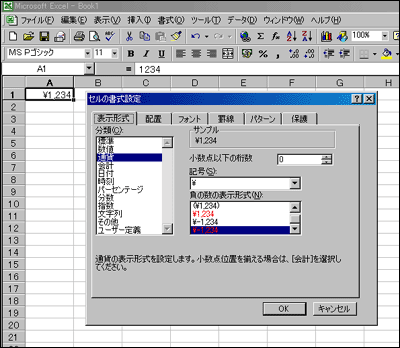 |
||||
| ■ 40 以下の数値は赤色で表示する | ||||
| [セルの書式設定] ダイアログ ボックスで設定できる書式は、ユーザー定義書式の一部を除いて固定された書式です。書式を設定したセルにどんなデータを入力しても、セルに設定した書式が毎回適用されます。固定された書式ではなく、セルに入力されたデータによって異なる書式を自動的に設定できる機能が条件付き書式機能です。ここでは、40 以下の数字が入力されたときだけセルの文字を赤色で表示する条件付き書式を例にして解説します。 | ||||
| 条件付き書式を設定するセル範囲をドラッグします。
[書式] メニューの [条件付き書式] をクリックします。実行すると [条件付き書式の設定] ダイアログ ボックスが表示されます。 [条件1(1)] に [セルの値が] - [次の値以下] - [40] と指定します(図3)。 |
||||
 |
||||
| [書式]
をクリックします。実行すると、[セルの書式設定]
ダイアログ ボックスが表示されます。
[色] の▼をクリックします。実行すると、色パレットが表示されます。 赤をクリックします(図4)。 |
||||
 |
||||
| [OK] をクリックして [セルの書式設定]
ダイアログ ボックスを閉じます。
[OK] をクリックして [条件付き書式の設定] ダイアログ ボックスを閉じます。 |
||||
| 条件付き書式を設定したセルに数値を入力してみましょう。40 以下の数値を入力したときだけセルの文字色が赤色に設定されます(図5)。 | ||||
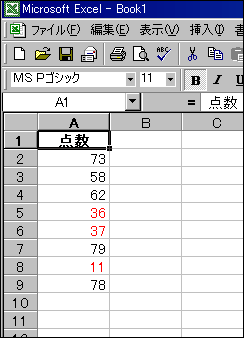 |
||||
| ■条件付き書式の特徴 | ||||
| [条件付き書式の設定] ダイアログ ボックスの [書式] をクリックして表示される [セルの書式設定] ダイアログ ボックスは、[書式] メニューの [セル] をクリックして表示される [セルの書式設定] ダイアログ ボックスとは異なります。条件付き書式で設定できる書式にはいくつかの制限がありますので、ダイアログ ボックスの中で選択できない項目もあります。たとえば、条件付き書式ではフォントの種類を変更したり、セル内の斜め罫線を引くことはできません。 | ||||
| 1 つのセルには、最高 3 つの条件付き書式を設定することができます。条件付き書式を追加するには、[条件付き書式の設定] ダイアログ ボックスの [追加] をクリックします(図6)。 | ||||
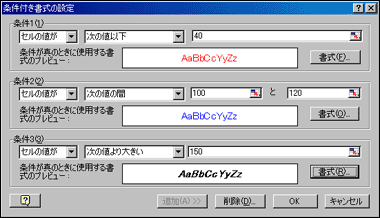 |
||||
| 条件付き書式を解除するには、[条件付き書式の設定] ダイアログ ボックスの [削除] をクリックします。1 つのセルに設定できる 3 つの条件付き書式のうち、削除したい条件付き書式を選択して [OK] をクリックします(図7)。 | ||||
 |
||||
| 条件付き書式が設定されているセルをコピーすると、コピー元のセルに設定されていた条件付き書式がコピー先のセルにコピーされます。条件付き書式をコピーせず、コピー元セルに入力されている数式や文字、数値だけをコピーするには次のようにします。 | ||||
|
条件付き書式が設定されているセル範囲をドラッグします。
[編集] メニューの [コピー] をクリックします。実行すると、選択したセルまたはセル範囲の周囲に点線が点滅します。 コピー先のセルをクリックします。 [編集] メニューの [形式を選択して貼り付け] をクリックします。実行すると、[形式を選択した貼り付け] ダイアログ ボックスが表示されます。 [貼り付け] の [数式] または [値] をクリックします(図8)。 |
||||
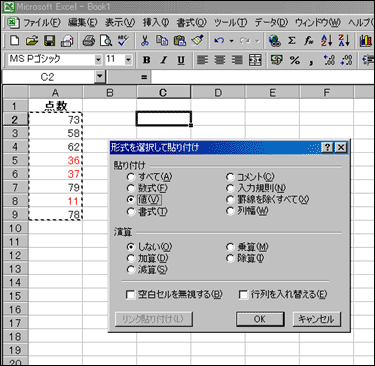 |
||||
|
||||
| ■他のセルや数式の結果を条件にする | ||||
| 「40 以下の数字を赤色で表示する」ような条件付き書式は、条件付き書式を設定したセルに入力されたデータが条件になっていました。条件付き書式では、他のセルに入力されたデータや、指定した数式の結果を条件にして書式を設定することもできます。ここでは、セル範囲 C2:C9 の点数がセル A2 に入力された基準点より小さいときだけセルの文字を赤色で表示する条件付き書式を例にして解説します。 | ||||
| セル範囲 C2:C9 をドラッグします。このとき、アクティブ セルがセル C2 にあることを確認してください(図9)。 | ||||
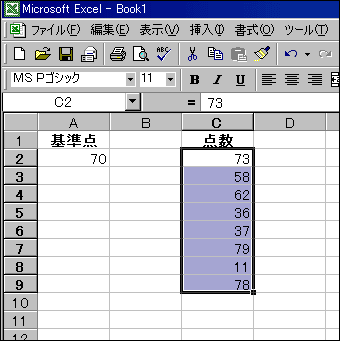
|
||||
|
[書式] メニューの [条件付き書式]
をクリックします。
実行すると [条件付き書式の設定] ダイアログ ボックスが表示されます。 [条件1(1)] に [数式が] - [=$A$2>C2] と設定します。(図10)。 |
||||

|
||||
| 基準点が入力されるセル A2 のアドレスは絶対参照形式、入力規則を設定するセル C2 のアドレスは相対参照形式で指定します(図11)。 | ||||
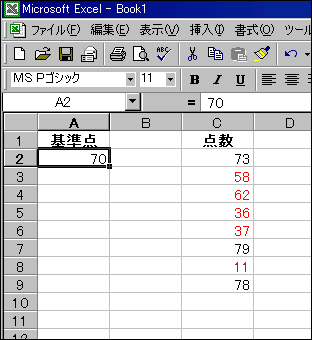 |
||||
|
[書式]
をクリックします。実行すると、[セルの書式設定]
イアログ ボックスが表示されます。
[色] の▼をクリックします。実行すると、色パレットが表示されます。 赤をクリックします。 [OK] をクリックして [セルの書式設定] ダイアログ ボックスを閉じます。 [OK] をクリックして [条件付き書式の設定] ダイアログ ボックスを閉じます。 |
||||
| 条件付き書式で [数式が] を選択した場合、入力した数式が正しいときだけ指定した書式が適用されます。ここでは =$A$2>C2 という数式を指定しましたので、セル C2 の数値がセル A2 より小さいときだけセルの文字が赤色で表示されます。相対参照形式で指定した C2 はアクティブ セルのアドレスです。条件付き書式の数式に相対参照形式のアドレスを指定すると、選択したセル範囲内のすべてのセルでアドレスが自動的に調整されます。アクティブ セルのひとつ下にあるセル C3 には、=$A$2>C3 が条件付き書式の数式として指定されます(図12)。 | ||||
 |