|
|
| [データー]-[入力規則] |
| こんなことができます | ||||||
| 入力規則機能は、セルに入力されるデータを制限する機能です。たとえば、1 から 100 までの整数だけしか入力できないようにしたり、日付以外のデータが入力されたときに注意のメッセージを表示することができます。また、日本語 IME の動作を指定することもできますので、アクティブ セルを移動したとき自動的に日本語 IME をオンにすることも可能です。 | ||||||
| こんなとき便利です | ||||||
|
||||||
| ■条件の指定方法 | ||||||
| 入力規則は、セルに入力できるデータを制限する機能です。ここでは、よく使われる入力規則の設定方法を解説します。 | ||||||
| 1 から 100 までの整数だけを入力できるようにする | ||||||
| 入力規則を設定したいセルをクリックします。
[データ] メニューの [入力規則] をクリックします。実行すると [データの入力規則] ダイアログ ボックスが表示されます。 [設定] タブをクリックします。 [条件の設定] の各項目を次のように設定します(図1)。 |
||||||
| [入力の種類]
→ 整数 [データ] → 次の値の間 [最小値] → 1 [最大値] → 100 |
||||||
 |
||||||
| [OK] をクリックして [データの入力規則] ダイアログ ボックスを閉じます。 | ||||||
| 入力規則を設定したセルに 0 や 200 などの数字を入力しようとすると、セルに入力できる値が制限されているというメッセージが表示されます(図2)。 | ||||||
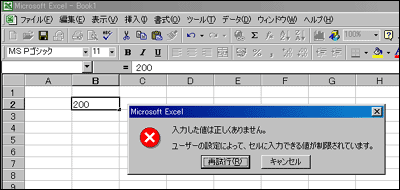 |
||||||
| [再試行] ボタンをクリックするとセルに別のデータを入力できる状態になり、[キャンセル] ボタンをクリックすると入力作業を中止します。 | ||||||
| 条件付き書式を設定するセル範囲をドラッグします。
[書式] メニューの [条件付き書式] をクリックします。実行すると [条件付き書式の設定] ダイアログ ボックスが表示されます。 [条件1(1)] に [セルの値が] - [次の値以下] - [40] と指定します(図3)。 |
||||||
 |
||||||
| [入力値の種類] は、"整数" の他に "日付" や "時刻"、文字数を指定した "文字列"などを選択できます。すでに設定されている入力規則を無効にするには、[入力値の種類] で "すべての値" を選択するか [すべてクリア] ボタンをクリックします。[すべてクリア] ボタンをクリックすると、[入力時メッセージ] など他のタブで設定した項目もクリアされます。 | ||||||
| 【ワンポイント】[入力値の種類]
に "文字列(長さ指定)"
を選択すると、セルに入力できる数値の桁数を制限することができます。たとえば、 [入力の種類] → 文字列(長さ指定) [データ] → 次の値の間 [最小値] → 1 [最大値] → 3 上のように設定すると、1 桁から 3桁の数字だけが入力できます。このときマイナス記号 (-) や小数点の記号 (.) も 桁数にカウントされます。上の設定で、"0.1" は入力できますが "0.12" や "-123" を入力することはできません。 |
||||||
| リストから選択できるデータだけを入力できるようにする | ||||||
| 入力規則を設定したいセルをクリックします。
[データ] メニューの [入力規則] をクリックします。実行すると [データの入力規則] ダイアログ ボックスが表示されます。 [設定] タブをクリックします。 [条件の設定] の各項目を次のように設定します(図3)。 |
||||||
| [入力の種類] → リスト [元の値] → 田中,山田,鈴木 [ドロップダウン リストから選択する] → オンにする |
||||||
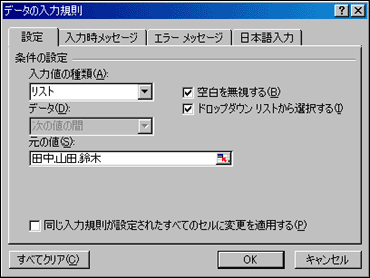 |
||||||
| [OK] をクリックして [データの入力規則] ダイアログ ボックスを閉じます。 | ||||||
| [入力の種類] の "リスト" は、入力するデータをドロップダウン リストから選択することができます。[ドロップダウン リストから選択する] チェック ボックスをオンにすると、セルをクリックしたときドロップダウン矢印が表示されます。ドロップダウン矢印をクリックすると [元の値] に指定したリストが表示されます(図4)。 | ||||||
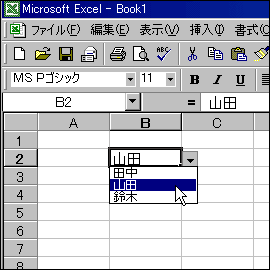 |
||||||
| 【ワンポイント】 ドロップダウン矢印が表示されている状態で Alt キー を押しながら下向き方向キー (↓) を押すとリストが表示されます。 | ||||||
| [元の値] に指定するリストがワークシート上に入力されている場合は、リストが入力されているセル範囲のアドレスを指定することもできます。 | ||||||
| 【ワンポイント】 [元の値] に指定したいリストが他のブックやワークシートに存在する場合は、リストが入力されているセル範囲に名前を付けます。[元の値] にはアドレスの代わりに名前を指定します。 | ||||||
| 数式の結果が正しくなるデータだけを入力できるようにする | ||||||
|
入力規則を設定したいセルをクリックします。
[データ] メニューの [入力規則] をクリックします。実行すると [データの入力規則] ダイアログ ボックスが表示されます。 [設定] タブをクリックします。 [条件の設定] の各項目を次のように設定します(図5)。 |
||||||
|
[入力の種類] → ユーザー設定 [数式] → =B2=A1*2 |
||||||
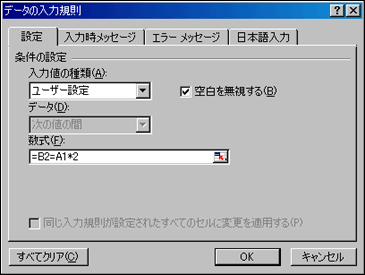 |
||||||
| [OK] をクリックして [データの入力規則] ダイアログ ボックスを閉じます。 | ||||||
| [数式] に指定した =B2=A1*2 のうち B2 は入力規則を設定するセルのアドレスです。セル B2 には、セル A1 のデータを 2 倍 (A1*2) した結果と等しいデータだけを入力することができます。 | ||||||
| ■不正なデータが入力されたときの設定 | ||||||
| [設定]
タブで指定した条件と一致しないデータを入力しようとすると、[エラー
メッセージ]
タブで指定したメッセージが表示されます。
[不正なデータが入力されたらエラー メッセージを表示する] チェック ボックスをオフにすると、不正データを入力しようとしたときにメッセージを表示しません。このとき、[設定] タブで指定した条件と一致しないデータも入力できます。 エラー メッセージのダイアログ ボックスには、[タイトル] と [エラー メッセージ] に指定した文字が表示されます(図6)(図7)。 |
||||||
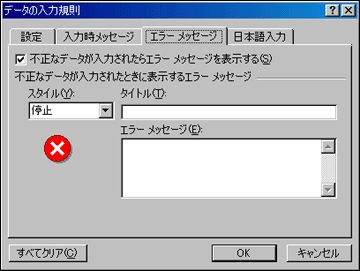
|
||||||
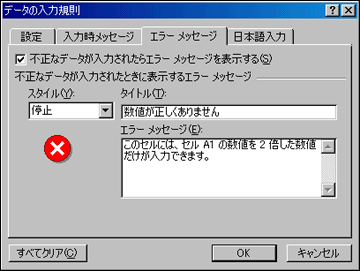
|
||||||
| [スタイル] では "停止"、"注意"、"情報" のいずれかを選択します。選択した項目によって、エラー メッセージのダイアログ ボックスに表示されるアイコンと、入力された不正データに対する対応が異なります。 | ||||||

|
||||||
| 基準点が入力されるセル A2 のアドレスは絶対参照形式、入力規則を設定するセル C2 のアドレスは相対参照形式で指定します(図11)。 | ||||||
| 停止 警告メッセージアイコンが表示されます(図8)。 |
||||||
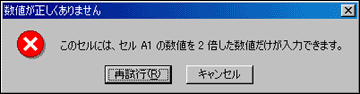 |
||||||
|
ダイアログ ボックスには [再試行] ボタンと
[キャンセル] ボタンが表示されます。[再試行]
ボタンをクリックすると、セルに別のデータを入力できる状態になります。[キャンセル]
ボタンをクリックすると入力作業を中止します。
注意 |
||||||
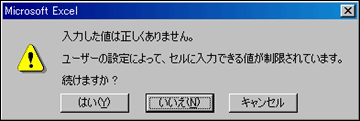 |
||||||
| ダイアログ ボックスには "続けますか?"
というメッセージと [はい] ボタン、[いいえ] ボタン、[キャンセル]
ボタンが表示されます。[はい]
ボタンをクリックすると、入力された不正なデータがそのままセルに入力されます。[いいえ]
ボタンをクリックすると、セルに別のデータを入力できる状態になります。[キャンセル]
ボタンをクリックすると入力作業を中止します。
情報 |
||||||
 |
||||||
| ダイアログ ボックスには [OK] ボタンと [キャンセル] ボタンが表示されます。[OK] ボタンをクリックすると、入力された不正なデータがそのままセルに入力されます。[キャンセル] ボタンをクリックすると入力作業を中止します。 | ||||||
| ■日本語 IME を自動的に設定する | ||||||
| 住所録のデータを入力するような場合、氏名や住所は全角文字で入力します。しかし、氏名の読みをカタカナで入力したり、郵便番号や電話番号を半角の数字で入力するためには、そのつど IME の設定を切り替えなければなりません。入力規則の [日本語入力] を設定すると、アクティブ セルを移動するだけで自動的に IME の設定を切り替えることが可能です(図11)。 | ||||||
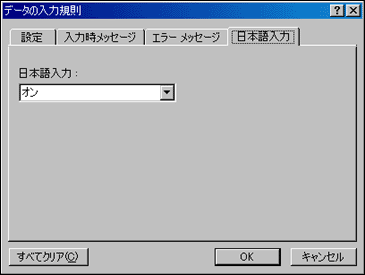 |
||||||
| ■入力時の説明を表示する | ||||||
| セルにどんなデータを入力するべきかをユーザーに伝えたいときは [入力時メッセージ] タブにメッセージを指定します。[入力時メッセージ] タブの [タイトル] と [メッセージ] に指定した文字は、入力規則を設定しているセルにアクティブ セルを移動したときに表示されます(図12)。 | ||||||
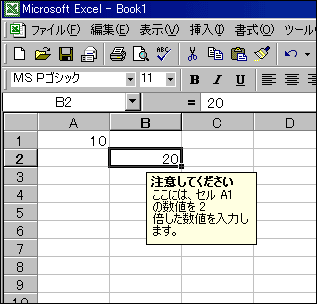 |
||||||
| 【注意】 [入力時メッセージ] は入力規則を設定しているセルにアクティブ セルを移動したときに表示されます。セルに挿入したコメントとは異なり、セルの上にマウス ポインタを移動しただけでは表示されません。 | ||||||
| ■他のセルに同じ入力規則を設定する | ||||||
| 入力規則が設定されているセルをコピーすると、コピー先にも同じ入力規則が設定されます。すでに設定されている入力規則だけを他のセルにコピーするには次のようにします。 | ||||||
|
入力規則が設定されているセルをクリックします。
[編集] メニューの [コピー] をクリックします。 コピー先のセルまたはセル範囲を選択します。 [編集] メニューの [形式を選択して貼り付け] をクリックします。実行すると [形式を選択して貼り付け] ダイアログ ボックスが表示されます。 [入力規則] をクリックします(図13)。 |
||||||
 |
||||||
| [OK] をクリックします。 | ||||||
| また、すでに入力規則が設定されているセルと入力規則をコピーしたいセルを選択して [データ] メニューの [入力規則] をクリックすると、入力規則が設定されていないセルに入力規則を設定するかどうかを確認するダイアログ ボックスが表示されます。[はい] ボタンをクリックするとすべてのセルに同じ入力規則が設定されます(図14)。 | ||||||
 |
||||||
| ■不正なデータが入力されたセルを調べる | ||||||
| 入力規則を設定したセルでは、条件に一致しない不正なデータを入力しようとするとメッセージが表示されます。しかし、マクロを使って入力したデータは入力規則のチェック対象外です。あるいは、他のセルへの参照式を入力する方法もあります。入力規則が設定されているセルに不正なデータが入力されているかどうか調べるには、[ワークシート分析] ツールバーを使います。 | ||||||
| [ワークシート分析] ツールバーを表示するには、[ツール] メニューの [ワークシート分析] をポイントして [[ワークシート分析]ツールバーの表示] をクリックします。実行すると、[ワークシート分析] ツールバーが表示されます。 | ||||||
| 【ワンポイント】 [ユーザー設定] ダイアログ ボックスから [ワークシート分析] ツールバーを表示することもできます。[ユーザー設定] ダイアログ ボックスを表示するには、[表示] メニューの [ツールバー] をポイントして [ユーザー設定] をクリックします。 | ||||||
| [ワークシート分析] ツールバーの [無効データのマーク] ボタンをクリックすると、アクティブシート内で不正なデータが入力されているセルが赤い楕円で囲われます。赤い楕円を消すには、[入力規則マークのクリア] ボタンをクリックします。 |