|
|
| [データー]-[集計] |
| こんなことができます | ||||
| 売上データなどが入力されたリストから、担当者ごとの集計表を作成するようなときは集計機能が便利です。集計は、指定した列に入力されている担当者や地域、商品名などを判断して、それぞれの小計や平均などを自動的に挿入します。作成された集計表にはアウトラインが設定されますので、グループ全体のデータと詳細なデータをワンタッチで切り替えることも可能です。 | ||||
| こんなとき便利です | ||||
|
||||
| ■リストの小計行を挿入する | ||||
| 集計機能を使ってリストに小計行を挿入してみましょう。ここでは、図1 のリストを例にして解説します。挿入するのは担当者ごとの小計行です。 | ||||
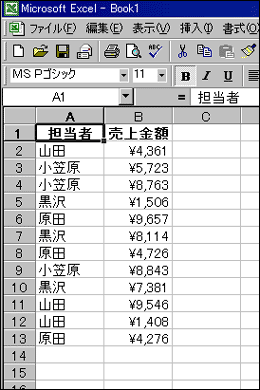 |
||||
| セル A2
をクリックします。
[標準] ツールバーの [昇順で並べ替え] ボタンをクリックします。実行すると、リストが A 列を基準にして並べ替えられます(図2)。 |
||||
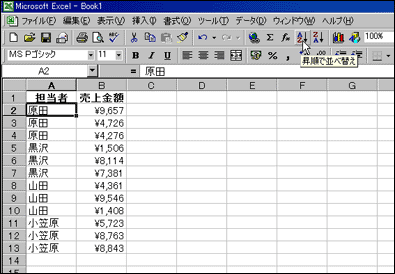 |
||||
| [データ] メニューの [集計]
をクリックします。実行するとリストのセル範囲が自動的に選択され、[集計の設定]
ダイアログ ボックスが表示されます。
[集計の設定] ダイアログ ボックスの各項目を次のように設定します(図3)。 |
||||
| [グループの基準]
→ 担当者 [集計の方法] → 合計 [集計するフィールド] → "売上金額" をチェックします [集計行をデータの下に挿入する] → オンにします |
||||
 |
||||
 |
||||
| [グループの基準]
には集計する列を指定します。[集計の方法]
は、挿入する集計行の計算を指定します。"合計"
の他にも "データの個数" や "平均"、"最大値"
などを選択できます。[集計するフィールド]
は、集計行で計算する列を指定します。
すでに集計行が挿入されているリストに対して、新しい集計行を追加することもできます。その際 [現在の集計表と置き換える] チェック ボックスをオンにすると、すでに挿入されている集計行は削除され、新しく指定した集計行だけが挿入されます。[グループごとに改ページを挿入する] チェック ボックスをオンにすると、[グループの基準] で選択した列のグループごとに改ページが挿入されます。[集計行をデータの下に挿入する] チェック ボックスをオンにすると集計行がデータの下に挿入されます。データの上に集計行を挿入するときはチェック ボックスをオフにします。 挿入した集計行を削除するには、[集計の設定] ダイアログ ボックスの [すべて削除] ボタンをクリックします。 |
||||
| ■自動的に設定されるアウトライン | ||||
| リストに集計行を挿入すると、自動的にアウトラインが設定されます。アウトラインを使うと、複数の行や列をクリックするだけで非表示にしたり表示したりすることができます。アウトラインでリストの表示を変更するには、アウトライン記号を操作します。
アウトラインの上部に表示されている [1][2][3] の記号はアウトラインのレベル記号です。図4 ではレベル [3] をクリックするとすべてのデータが表示されます。レベル [2] をクリックすると一段階低いレベルの [3] が非表示になります(図5)。 |
||||
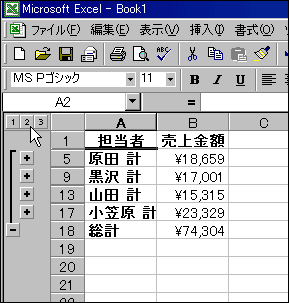 |
||||
| レベル [1] は最も高いレベルです。[1] をクリックするとレベル [2] とレベル [3] が非表示になり、リストには総合計の行だけが表示されます(図6)。 | ||||
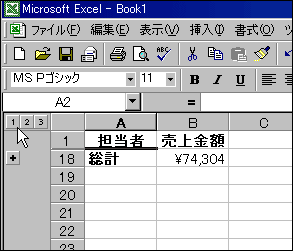 |
||||
| グループごとに表示を切り替えるには、アウトライン記号の行レベルバーを操作します。図4 の 6 行目から 8 行目の左側に表示されている行レベル バーをクリックするか、"黒沢 計" の左側にある詳細データの記号 [-] をクリックすると、黒沢さんの詳細データが非表示になります。詳細データを再表示するには、詳細表示記号 [+] をクリックします(図7)。 | ||||
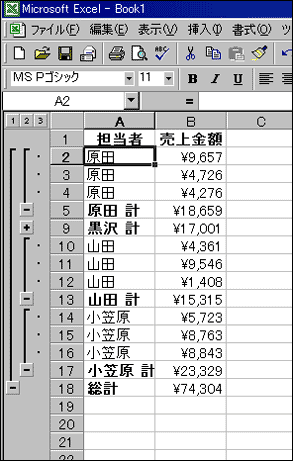
|