|
|
| [データー]-[ビボットテーブル] |
| こんなことができます | ||||
| ワークシート上に作成するリストは、一般的に行と列で構成される 2 次元の表です。データを読むには行と列が交差するセルを参照します。こうしたワークシート上のリストでは、行と列を入れ替えたり、新しいデータを追加や削除するのは簡単ではありません。ピボット テーブルは、データの順序や位置をマウス操作で自由に変更できるリストです。表示方法を変化させることでタイプの異なる分析を瞬時に行えます。 | ||||
| こんなとき便利です | ||||
|
||||
| ■ピボット テーブルを作成する | ||||
| ワークシート上に、図1 のようなリストが入力されています。このデータからピボット テーブルを作成してみましょう。 | ||||
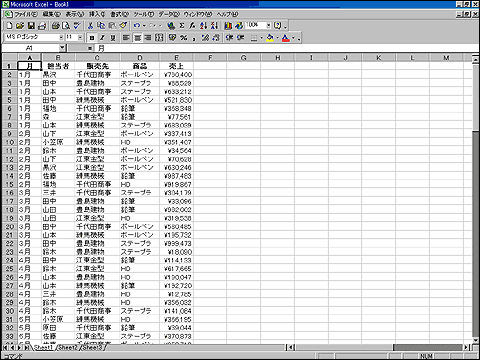 |
||||
| リスト内のセルをクリックします。
[データ] メニューの [ピボット テーブルとピボットグラフ レポート] をクリックします。実行すると、[ピボット テーブル/ピボットグラフ ウィザード - 1/3] ダイアログ ボックスが表示されます(図2)。 |
||||
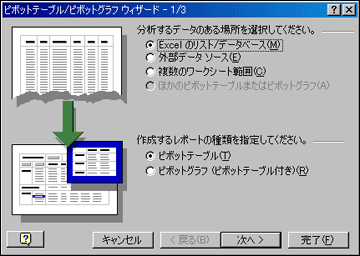 |
||||
| 分析するデータのある場所として、[Excel
のリスト/データベース] オプション
ボタンをクリックします。
作成するレポートの種類として、[ピボット テーブル] オプション ボタンをクリックします。 [次へ] ボタンをクリックします。実行すると、ピボット テーブルの作成元となるリストの周囲に点線が点滅し、[ピボット テーブル/ピボットグラフ ウィザード - 2/3] ダイアログ ボックスが表示されます(図3)。 |
||||
 |
||||
| ピボット テーブルの作成元となるリストの範囲が正しければ [次へ] ボタンをクリックします。誤ったリストが選択されている場合は正しいセル範囲を選択して [次へ] ボタンをクリックします。実行すると、[ピボット テーブル/ピボットグラフ ウィザード - 3/3] ダイアログ ボックスが表示されます(図4)。 | ||||
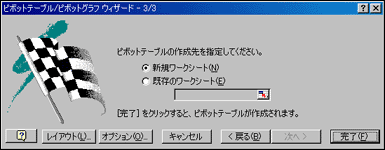 |
||||
| ピボット
テーブルの作成先として、[新規ワークシート]
オプション ボタンをクリックします。
[完了] ボタンをクリックします。 ここまでの操作を実行すると、データが何も登録されていない空のピボット テーブルが新規ワークシート上に作成されます(図5)。 |
||||
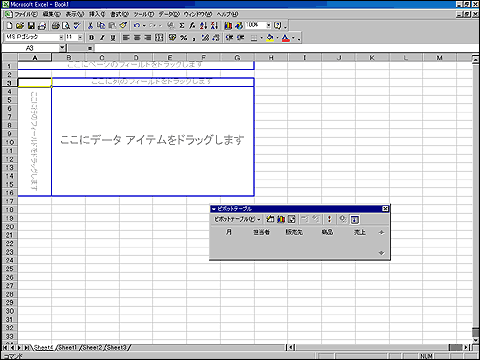 |
||||
| これより、 [ピボット テーブル] ツールボックスを使ってピボット テーブルをレイアウトします。 | ||||
| [ピボット テーブル] ツールボックスから、[月] ボタンを「ここにページのフィールドをドラッグします」と表示されているセル範囲にドラッグ アンド ドロップします(図6)。 | ||||
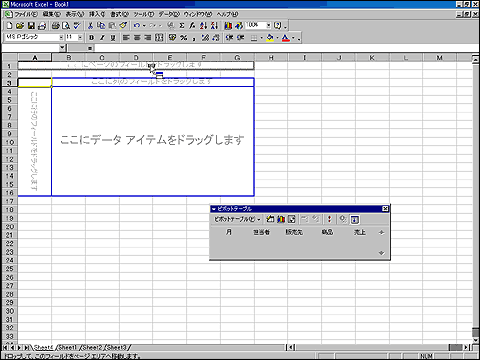 |
||||
| 同様に、「ここに行のフィールドをドラッグします」に [担当者] ボタンを、「ここに列のフィールドをドラッグします」に [販売先] ボタンを、「ここにデータのフィールドをドラッグします」に [売上] ボタンをそれぞれドラッグ アンド ドロップします(図7)。 | ||||
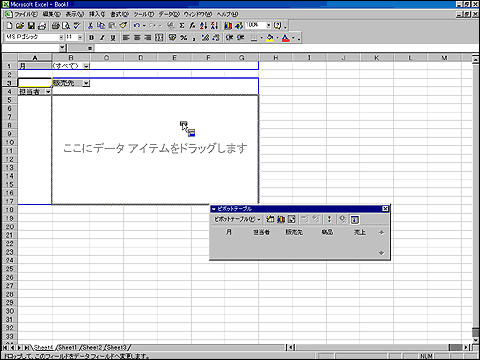 |
||||
| ピボット テーブルが完成しました。[月] ボタンをレイアウトした場所がページ フィールドです。[担当者] ボタンをレイアウトしたピボット テーブルの左側を行フィールド、[販売先] ボタンをドラッグした上側を列フィールドと呼びます。実際に集計される [売上] ボタンをレイアウトした部分がデータ フィールドです。 | ||||
| ■ピボット テーブルの表示を切り替える | ||||
| ページ フィールドはブック内に存在する複数のワークシートのように、ピボット テーブルのデータを 3 次元的に管理するフィールドです。ページ フィールドを操作することでピボット テーブルに表示するデータを切り替えることができます。これは、シート見出しをクリックして表示するワークシートを切り替える操作と似ています。ページ フィールドのフィールド ドロップダウン矢印をクリックして [3月] をクリックすると、ピボット テーブルには 3 月のデータだけが集計されます(図8)(図9)。 | ||||
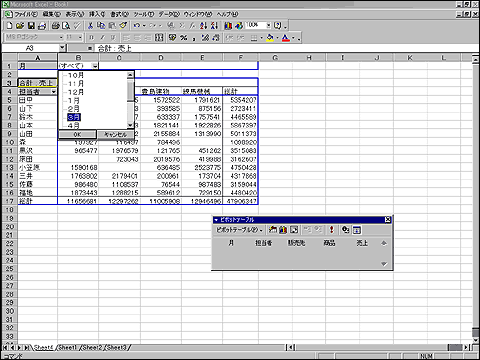
|
||||
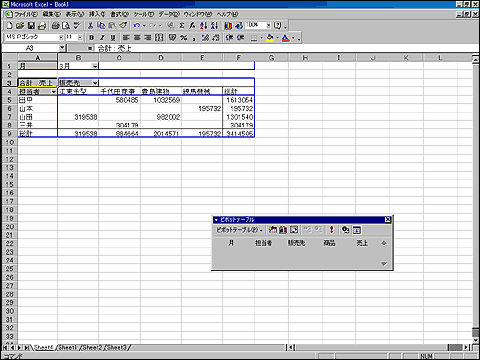
|
||||
| 現在は、行フィールドに [担当者] がレイアウトされ、列フィールドに [販売先] がレイアウトされています。行と列のフィールドを入れ替えるには、それぞれのフィールドに表示されているボタンを表示したいフィールドにドラッグ アンド ドロップします(図10)(図11)(図12)。 | ||||
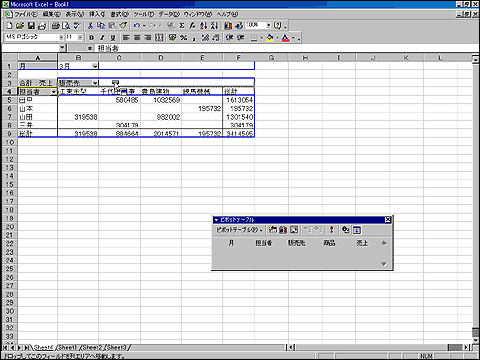
|
||||
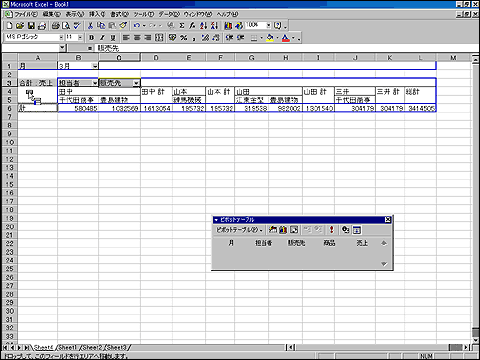
|
||||
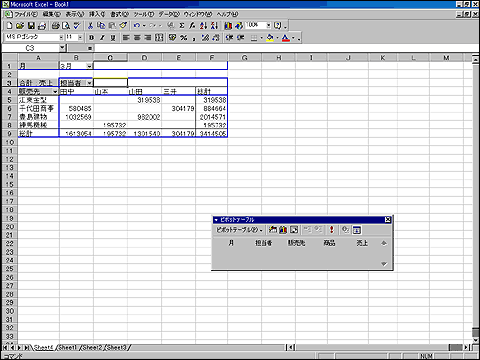
|
||||
| ■フィールドを追加・削除する | ||||
| フィールドには複数のデータをレイアウトすることができます。[商品] のデータを行フィールドに追加するには、[ピボット テーブル] ツールボックスの [商品] ボタンを行フィールドにドラッグ アンド ドロップします(図13)(図14)。 | ||||
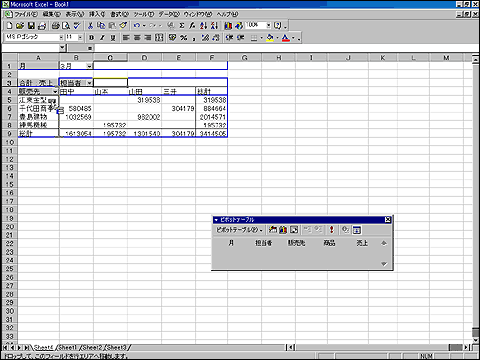
|
||||
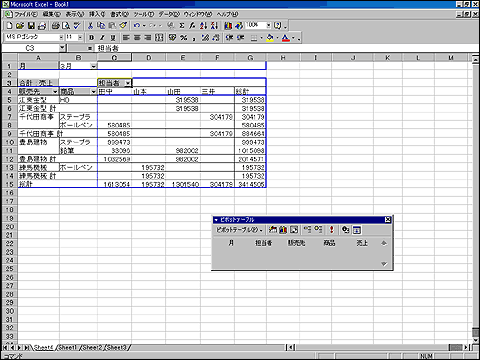
|
||||
| レイアウトされているデータをピボット テーブルから削除するには、フィールドボタンをピボット テーブルの外にドラッグ アンド ドロップします。 | ||||
| ■表示形式を設定する | ||||
| ピボット テーブルのセルは、ワークシート上のセルと同じようにセルの書式を設定できます。売上の金額が集計されているデータ フィールド全体に通貨の表示形式を設定するには次のようにします。 | ||||
|
データ
フィールド内のセルをクリックします。
[ピボット テーブル] ツールボックスの [ピボット テーブル] ボタンをクリックして [フィールドの設定] をクリックします。実行すると [ピボット テーブルフィールド] ダイアログ ボックスが表示されます(図15)(図16)。 |
||||
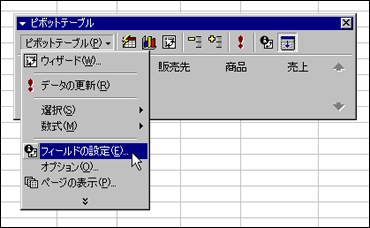
|
||||
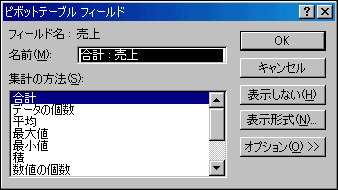
|
||||
| [表示形式] ボタンをクリックします。実行すると [セルの表示形式] ダイアログ ボックスが表示されます(図17)。 | ||||

|
||||
|
[分類] リスト ボックスで "通貨"
をクリックします。
[OK] をクリックして [セルの表示形式] ダイアログ ボックスを閉じます。 [OK] をクリックして [ピボット テーブルフィールド] ダイアログ ボックスを閉じます(図18)。 |
||||
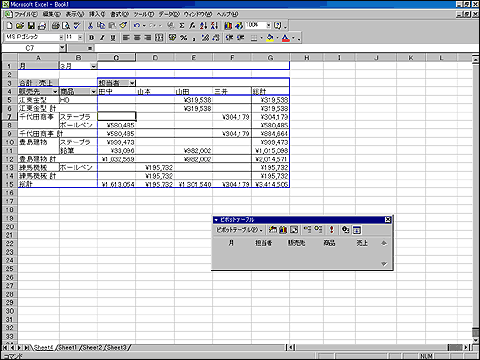
|
||||
| 【ワンポイント】 [ピボット テーブル] ツールボックスで [フィールドの設定] をクリックすると、アクティブ セルのフィールドに関するダイアログ ボックスが表示されます。たとえば、行フィールドとデータ フィールドではダイアログ ボックスで設定できる項目が異なります。 |