|
|
| [データ]-[外部データの取り込み]-[テキストファイルのインポート] |
| こんなことができます | ||||
| Excel ではテキストファイルをブックと同じように開くことができます。ただし、[ファイルを開く] ダイアログ ボックスなどで開いたテキストファイルは、常に新しいブックとして認識され、データの先頭はいつもセル A1 に固定されます。任意のセルに指定したテキストファイルを読み込むにはテキストファイルのインポート機能が便利です。テキストファイルのインポートでは、指定した間隔で最新のデータに自動更新することも可能です。 | ||||
| こんなとき便利です | ||||
|
||||
| ■インポートできるテキスト ファイルの種類 | ||||
| テキスト ファイルのインポート機能では、さまざまな種類のテキスト ファイルをインポートできます。会議の議事録のような文書だけでなく、データとデータの間をカンマやタブで区切ったデータや、ホストコンピュータなどで利用される固定長データをインポートすることも可能です。データの区切り記号や桁数、セルに取り込んだときの表示形式などインポートに必要な設定を記憶することもできますので、何度も同じ設定を繰り返す必要はありません。 | ||||
| ■テキスト ファイルのインポート | ||||
| ここでは図1 のようなテキスト ファイルをインポートする例を紹介します。テキスト ファイルには日付と数値データがカンマで区切って保存されています。 | ||||
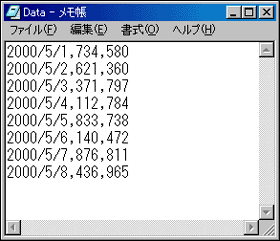 |
||||
| [データ] メニューの [外部データの取り込み] をポイントし [テキスト ファイルのインポート] をクリックします。実行すると [テキスト ファイルのインポート] ダイアログ ボックスが表示されます(図2)。 | ||||
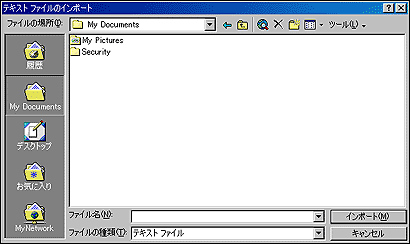 |
||||
| インポートしたいテキスト ファイルをクリックし、[インポート] ボタンをクリックします。実行すると [テキスト ファイル ウィザード 1/3] ダイアログ ボックスが表示されます(図3)。 | ||||
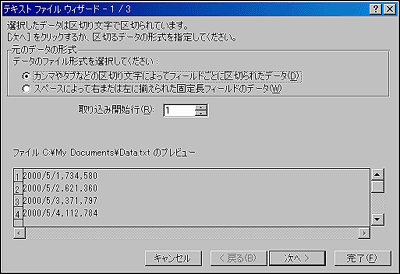 |
||||
| インポートするテキスト
ファイルの形式を指定し、[次へ]
ボタンをクリックします。
データの区切り文字を指定し、[次へ] ボタンをクリックします(図4)。 |
||||
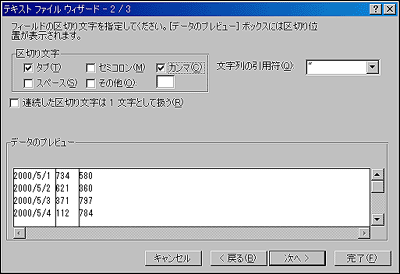 |
||||
| セルに格納するデータの形式を指定し、[完了] ボタンをクリックします。実行すると、[データのインポート] ダイアログ ボックスが表示されます(図5)(図6)。 | ||||
 |
||||
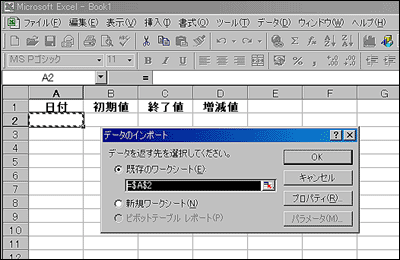 |
||||
| データをインポートする左上のセルを指定します。
[OK] をクリックします。実行すると、指定したセルにテキスト ファイルがインポートされます(図7)。 |
||||
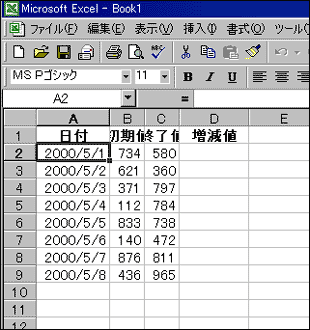 |
||||
| ■外部データ範囲のプロパティ | ||||
| インポートしたテキスト ファイルのデータを更新するときは、[データ] メニューの [データの更新] をクリックします。また、[データ] メニューの [外部データの取り込み] をポイントし [データ範囲のプロパティ] をクリックすると [外部データ範囲のプロパティ] ダイアログ ボックスが表示されます。[外部データ範囲のプロパティ] ダイアログ ボックスでは、テキスト ファイルをインポートする際の動作を設定できます(図8)。 | ||||
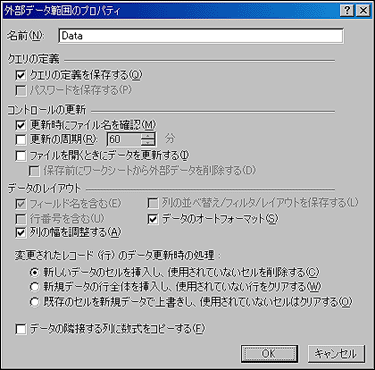 |
||||
| 名前 テキスト ファイルをインポートしたセルに定義される名前を指定します。定義された名前は [挿入] メニューの [名前] をポイントし [定義] をクリックして表示される [名前の定義] ダイアログ ボックスで確認できます。 クエリの定義を保存する 更新時にファイル名を確認 更新の周期 ファイルを開くときにデータを更新する 保存時にワークシートから外部データを削除する 列の幅を調整する 変更されたレコード(行)のデータ更新時の処理 データの隣接する列に数式をコピーする |
||||
| ■データの自動更新 | ||||
| 図7 でインポートしたデータ範囲を自動更新してみましょう。まず B 列と C 列の列幅を調整します。次にセル D2 に =ABS(B2-C2) という数式を入力し、フィル ハンドルをダブルクリックします。実行すると、セル D2 に入力した数式がセル範囲 D3:D9 にコピーされます。セル A10 に「平均」と入力し、セル B10 に =AVERAGE(B2:B9) という数式を入力します。セル B10 をセル C10 にコピーします(図9)。 | ||||
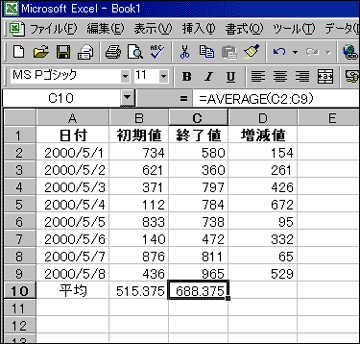 |
||||
| [データ] メニューの [外部データの取り込み] をポイントし [データ範囲のプロパティ] をクリックします。表示された [外部データ範囲のプロパティ] ダイアログ ボックスで次のように設定します(図10)。 | ||||
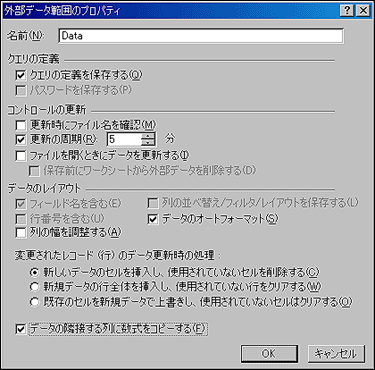 |
||||
| [更新時にファイル名を確認]
チェック ボックスをオフにします。 [更新の周期] チェック ボックスをオンにします。右のテキスト ボックスに 5 を指定します。 [列の幅を調整する] チェック ボックスをオフにします。 [新しいデータのセルを挿入し、使用されていないセルを削除する] オプションをクリックします。 [データの隣接する列に数式をコピーする] チェック ボックスをオンにします。 テキスト ファイルが図11 のように更新されていた場合、インポートしたデータ範囲は図* のように更新されます。D 列の数式が自動的に拡張され、AVERAGE 関数の引数に指定したアドレスも新しいデータ範囲に合わせて自動的に調整されます(図12)。 |
||||
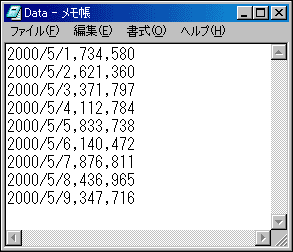 |
||||
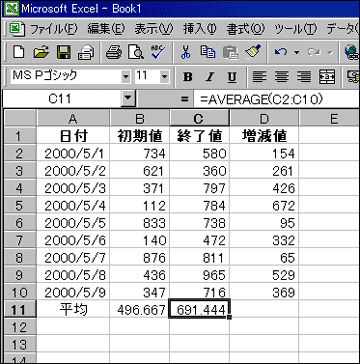 |