|
|
| [編集]-[検索] |
| こんなことができます | ||||
| Excel 2000 のワークシートには 65536 行× 256 列のセルが用意されています。すべてのセルにデータを入力することは現実的でありませんが、それでも膨大な量のデータを格納することができます。ワークシートに入力したデータを探すときには検索機能が便利です。セルのデータだけでなく、計算式やコメント内の文字列を検索することもできます。 | ||||
| こんなとき便利です | ||||
|
||||
| ■[検索] ダイアログ ボックス | ||||
| 検索を実行するには [編集] メニューの [検索] をクリックします。実行すると、[検索] ダイアログ ボックスが表示されます(図1)。 | ||||
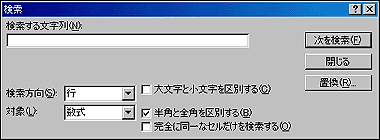 |
||||
| [検索する文字列]
ボックスに検索したい文字列か数値を入力して [次を検索]
ボタンをクリックすると検索が実行されます。指定した条件と一致するセルが見つかると、見つかったセルにアクティブ
セルが移動します。[検索] ダイアログ
ボックスを閉じるには、Esc キーを押すか [閉じる]
ボタンをクリックします。
【ワンポイント】 [検索] ダイアログ ボックスが表示されているときは、ワークシートを操作することができません。検索を実行して見つかったセルをただちに編集したい場合は、[検索] ダイアログ ボックスの [次を検索] ボタンを一度クリックした後で [検索] ダイアログ ボックスを閉じます。次の検索を実行するときは Shift キーを押しながら F4 キーを押します。Shift + F4 キーは、[検索] ダイアログ ボックスの [次を検索] ボタンと同じ働きをします。 |
||||
| ■検索の方向と対象 | ||||
| [検索] ダイアログ ボックスでは、検索を行う方向と対象を指定できます。 | ||||
| 検索方向 "行" を指定すると、まずアクティブ セルと同じ行で条件に一致するセルを検索し、見つからなかったときアクティブ セルの 1 つ下の行を検索します。 "列" を指定すると、まずアクティブ セルと同じ列で条件に一致するセルを検索し、見つからなかったときアクティブ セルの 1 つ右の列を検索します。 対象 |
||||
| "値"
を指定すると、セルに表示されている値が検索の対象になります。たとえば、[検索する文字列]
に "2000" を指定すると、"2000"
という数値が入力されたセルだけでなく、セルに入力された数式の計算結果として
"2000"
が表示されているセルも条件に一致します。また、セルの表示形式で指定した文字も検索の対象になります。たとえば、"2000"
という数値を入力したセルに「通貨スタイル」の表示形式を設定して
"\2,000" と表示されているとき、[対象] で "値"
を指定すると "\" や ","
を検索することができます。
"コメント" を指定すると、セルに挿入したコメントが検索の対象になります。 |
||||
| ■検索のオプション | ||||
| [検索] ダイアログ ボックスでは、検索のオプションを指定することができます。 | ||||
| 大文字と小文字を区別する [大文字と小文字を区別する] チェック ボックスをオンにすると、アルファベットの大文字と小文字を区別して検索します。 半角と全角を区別する 完全に同一なセルだけを検索する |
||||
| ■検索文字列に指定できるワイルドカード | ||||
| [検索] ダイアログ
ボックスの [検索する文字列]
には次のワイルドカードを指定することができます。
? … 任意の 1 文字を表します。たとえば、"自?車" と指定すると "自動車" や "自転車" などが検索されます。 * … 任意の文字列を表します。たとえば、"自*車" と指定すると "自家用車" や "自動運転車" などが検索されます。 ? や * を検索するときは、~ (チルダ) を付けて ~? または ~* と指定します。 |