|
|
| [表示]-[改ページプレビュー] |
| こんなことができます | ||||||
| 印刷結果を事前に確認するには [ファイル] メニューの [印刷プレビュー] をクリックします。実行すると [印刷プレビュー] ウィンドウが表示されて印刷のイメージを確認できます。ただし [印刷プレビュー] ウィンドウではセルのデータを編集することができません。印刷イメージを表示しながらセルのデータを編集するには、改ページ プレビュー機能を使うと便利です。 | ||||||
| こんなとき便利です | ||||||
|
||||||
| ■[改ページ] プレビュー | ||||||
| 改ページ プレビューを実行するには [表示] メニューの [改ページ プレビュー] をクリックします。実行すると、アクティブシートの表示倍率が 60% に設定されます。アクティブシートに印刷範囲が設定されている場合は印刷範囲の背景が白色で表示されます。アクティブシートに印刷範囲が設定されていない場合は、アクティブシートで使用されているセルの背景が白色で表示されます。改ページ プレビュー内では、背景が白色のセル範囲が印刷の対象を表しています(図1)。 | ||||||
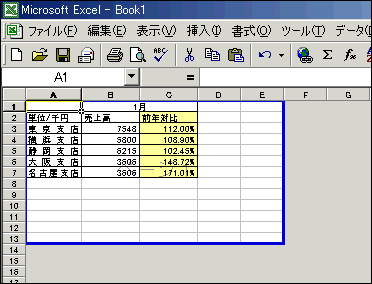 |
||||||
| [改ページ
プレビュー内では、自動的に挿入された改ページ位置が点線で表示されます。またユーザーが手動で挿入した改ページ位置は実線で表示されます。改ページ位置を表すどちらの線も、マウスでドラッグして移動することが可能です。
改ページ位置を表す線を印刷される範囲の外にドラッグすると、挿入した改ページを削除することができます。手動で挿入したすべての改ページをすべて削除するには、改ページ プレビュー内のセルを右ボタンでクリックし、ショートカット メニューの [すべての改ページ解除] をクリックします。 改ページ プレビューはワークシートごとに設定できます。改ページ プレビューを解除するには、[表示] メニューの [標準] をクリックします。 |
||||||
| ■改ページプレビューの特徴 | ||||||
改ページ プレビュー内では、セルのデータ入力、編集、セルの削除、グラフの作成、コメントの挿入など、通常のワークシートと同じ操作を行うことができます。印刷対象外のセルにデータを入力したり、新しいグラフを作成して印刷範囲が変更されたときには、改ページ プレビュー内の印刷範囲もただちに更新されます。 改ページ プレビューを表示したままブックを保存すると、次にブックを開いたときも改ページ プレビューの状態でワークシートが表示されます。改ページ プレビューを表示するとワークシートの表示倍率が 60% に設定されます。ワークシートの表示倍率は改ページ プレビュー中であっても自由に変更することが可能です。表示倍率を変更するには、[標準] ツールバーの [ズーム] ボタンをクリックして設定したい倍率をクリックします(図2)。 |
||||||
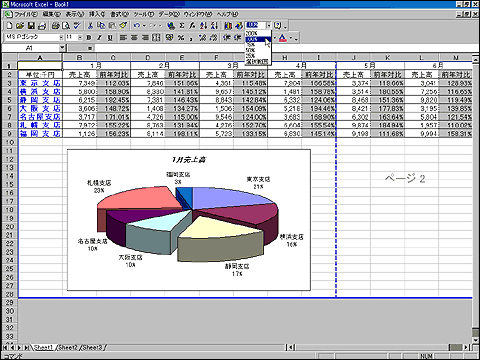 |
||||||
改ページ プレビュー内では、セルを右ボタンでクリックして表示されるショートカット メニューに [改ページの挿入]、[印刷範囲の設定]、[ページ設定] など印刷に便利なメニューが追加されます。 |