|
|
| [ファイル]-[印刷] |
| こんなことができます | ||||||
| ワークシート上に作成した表やグラフを用紙に印刷します。もっとも日常的に行われる作業のひとつですが、Excel の印刷機能にはさまざまな機能が用意されています。大きさを気にせず作成した表を 1 枚の用紙に収めたり、画面上ではカラフルな色別で表示されているグラフをドットや斜線などのパターンで印刷するなど、表現力豊かなドキュメントを作成できます。 | ||||||
| こんなとき便利です | ||||||
|
||||||
| ■[印刷] ダイアログボックス | ||||||
ワークシートを印刷するには 3 つの方法があります。1 つは [標準] ツールバーの [印刷] ボタンをクリックする方法です。実行するとただちに印刷を開始します(図1)。 |
||||||
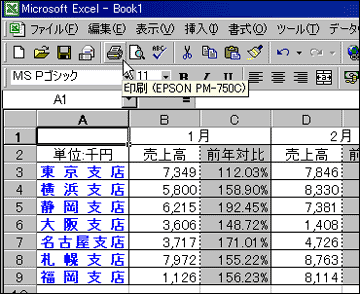 |
||||||
| [Ctrl キーを押しながら P キーを押すことで印刷することもできます。3 つ目は [ファイル] メニューの [印刷] をクリックする方法です。実行すると [印刷] ダイアログ ボックスが表示され、印刷部数などを設定することができます(図2)。 | ||||||
|
|
||||||
| [印刷] ダイアログ ボックスでは次の設定を行えます。 | ||||||
| 印刷範囲 [すべて] をクリックすると、印刷するワークシート上のすべてのデータを印刷します。[ページ指定] をクリックして開始ページと終了ページを指定すると、すべてのデータのうち特定のページだけを印刷することができます。 印刷対象 |
||||||
| ワークシート上に作成した埋め込みグラフを選択して状態では [選択した部分] と [ブック全体] をクリックすることはできません。 | ||||||
| ■ページ設定 | ||||||
印刷に関するさまざまなオプションはページ設定で指定します。ページ設定では、印刷する用紙の向き、余白の大きさ、ヘッダーやフッターに表示する文字列などを設定できます。ページ設定はシートごとに独立した設定です。ブック内のすべてのワークシートに同じヘッダーを追加するようなときは、ヘッダーを設定したい複数のワークシートをグループ化してからページ設定を行います。ページ設定を行うには [ファイル] メニューの [ページ設定] をクリックします。実行すると [ページ設定] ダイアログ ボックスが表示されます(図3)。 |
||||||
 |
||||||
| [ページ設定] ダイアログ ボックスでは次の設定を行えます。 | ||||||
|
||||||
|
|
||||||
|
||||||
|
|
||||||
| 印刷範囲 特定のセル範囲だけを印刷するときには、印刷したいセル範囲のアドレスを指定します。印刷範囲が指定されていると、印刷を実行したときはプレビューを表示したときに、印刷範囲に指定したセル範囲だけが対象となります。印刷範囲は [ファイル] メニューの [印刷範囲] をポイントし [印刷範囲の設定] をクリックして指定することもできます(図6)。 |
||||||
|
|
||||||
| 印刷範囲を指定していても、[印刷] ダイアログ ボックスの印刷対象で [選択した部分] をクリックしたときは、現在選択されているセル範囲が印刷の対象になります。 | ||||||
|