|
|
| [挿入]-[コメント] |
| こんなことができます | ||||||
| セルに入力できるのは、数値や文字などのデータと数式です。数式を入力したセルでは数式の計算結果がセルに表示されます。その数式が何を表しているのか、どのセルを参照しているのかなどの覚え書きを残したいときはセルにコメントを挿入すると便利です。セルのコメントは閲覧者の注目を引くため、データの訴求力を向上させる働きもあります。 | ||||||
| こんなとき便利です | ||||||
|
||||||
| ■コメントを挿入する | ||||||
セルにコメントを挿入するには、[挿入] メニューの [コメント] をクリックします。実行するとアクティブ セルにコメントが挿入されます。挿入されたコメントは選択状態になっていますので、コメント内をクリックして好きな文字列を入力することができます。 コメント内で改行するときは Enter キーを押します。Esc キーを押すとコメントの編集を終了してコメント枠の選択状態に戻ります。もう一度 Esc キーを押すとワークシートがアクティブになります。 新しく挿入したコメントには、ユーザー名が太字で入力されています。コメントに入力されるユーザー名は [オプション] ダイアログ ボックス [全般] タブの [ユーザー名] で指定します。[オプション] ダイアログ ボックスを表示するには、[ツール] メニューの [オプション] をクリックします。 |
||||||
|
■コメントの表示 |
||||||
コメントが挿入されているセルは、右上に赤いコメント マークが表示されます。マウス ポインタをコメントが挿入されているセル上に移動すると、挿入されているコメントが表示されます。 常にコメントが表示されているようにするには、コメントが挿入されているセルを右ボタンでクリックし、ショートカット メニューの [コメントの表示] をクリックします。ショートカット メニューの [コメントを表示しない] をクリックすると、セルにはコメント マークだけが表示されます(図1)。 |
||||||
|
|
||||||
| [オプション] ダイアログ ボックスでは、コメントの表示に関する設定を行えます。[ツール] メニューの [オプション] をクリックして [オプション] ダイアログ ボックスを表示します。[表示] タブの [コメント] で [なし] をクリックすると、ワークシート上にコメント マークが表示されなくなります。[コメント マークのみ] をクリックするとセルの右上に赤いコメント マークが表示され、マウス ポインタをセルの上に移動するとコメントが表示されるようになります。[コメントとコメント マーク] をクリックするとブック内のすべてのコメントとコメント マークが表示されます(図2)。 | ||||||
|
|
||||||
| コメントを多用するときには [チェック/コメント] ツールバーを表示しておくと便利です。[チェック/コメント] ツールバーを表示するには、[表示] メニューの [ツールバー] をポイントして [チェック/コメント] をクリックします。[チェック/コメント] ツールバーではコメントの挿入や削除が行えます。また、次のコメントや前のコメントを表示したり、すべてのコメントの表示 / 非表示を切り替えることもできます(図3)。 | ||||||
|
|
||||||
| ■コメントの編集 | ||||||
| コメント内に入力した文字列は、セル内の文字列と同じように編集することができます。文字列の一部だけ文字の大きさや色を変更することも可能です。コメント枠をドラッグすると、コメント枠を好きな位置に移動することができます(図4)。 | ||||||
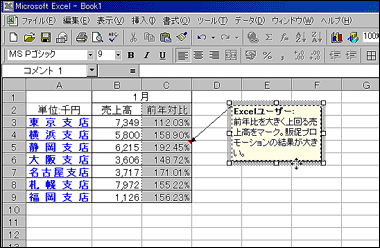 |
||||||
コメント枠の書式を設定するには、コメント枠を右ボタンでクリックしてショートカット メニューから [コメントの書式設定] をクリックします。実行すると [コメントの書式設定] ダイアログ ボックスが表示されます(図5)。 |
||||||
|
|
||||||
| コメント枠の種類を変更するには、コメント枠をクリックして選択し [図形描画] ツールバーの [図形の調整] をクリックします。続いて [オートシェイプの変更] をポイントして変更したいオートシェイプをクリックします(図6)(図7)。 | ||||||
|
|
||||||
|
|
||||||
| [図形描画] ツールバーの [影] ボタンや [3-D] ボタンをクリックすると、コメント枠の影や 3D 表示を設定することもできます。また、コメント枠に設定したオートシェイプによっては、[図形描画] ツールバーの [自由に回転] ボタンをクリックして回転させることも可能です。 | ||||||
|
■コメントのコピー |
||||||
| コメントが挿入されているセルをコピーして他のセルに貼り付けると、貼り付け先のセルにもコピー元と同じコメントが挿入されます。ただし、フィルハンドルのドラッグによるコピーでは、コメントがコピーされません。セルに挿入したコメントだけを他のセルにコピーしたいときは、コメントが挿入されているコピー元のセルをクリップボードにコピーし、[編集] メニューの [形式を選択して貼り付け] をクリックします。表示される [形式を選択し貼り付け] ダイアログ ボックスの [コメント] をクリックしてから [OK] をクリックすると、コピー元セルのコメントだけを貼り付けることができます(図8)。 | ||||||
|
|