|
|
| [ツール]-[ユーザー設定] |
| こんなことができます | ||||||
| ツールバーのボタンを移動したり、新しいツールバーを作成するときには [ユーザー設定] ダイアログ ボックスを使います。[ユーザー設定] ダイアログ ボックスでは、追加したツールバーをブックに登録したり、メニューの表示方法を変更することもできます。 | ||||||
| こんなとき便利です | ||||||
|
||||||
| ■[ユーザー設定]ツールバー | ||||||
| [ユーザー設定] ツールバーを表示するには、[ツール] メニューの [ユーザー設定] をクリックします。[ユーザー設定] ツールバーには [ツールバー] タブ、[コマンド] タブ、[オプション] タブがあります。 | ||||||
| [ツールバー]
タブ ツールバーの表示と非表示を切り替えたり、ユーザー設定のツールバーを作成できます。[ツールバー] ボックスの一覧には表示可能なツールバーの名称が表示されています。名称の先頭にあるチェック ボックスをオンにするとツールバーが画面に表示されて操作できるようになります。チェック ボックスをオフにするとツールバーが画面に表示されなくなります(図1)。 |
||||||
|
|
||||||
| ユーザー設定のツールバーを作成するときは [新規作成] をクリックします。実行すると [新しいツールバー] ダイアログ ボックスが表示されます。[ツールバー名] ボックスに新しく作成するツールバーの名称を入力して [OK] をクリックすると、ボタンが何も登録されていないユーザー設定のツールバーが作成されます(図2)(図3)。ツールバーにボタンを配置するときは、[コマンド] タブをクリックして開きます。 | ||||||
|
|
||||||
|
|
||||||
ユーザー設定のツールバーは、[名前の変更] をクリックして名前を変更したり、[削除] をクリックして削除することができます。組み込みのツールバーの名前を変更したり削除することはできません。組み込みのツールバーからボタンを移動するなどして行った変更を出荷時の状態に戻すには、[ツールバー] ボックスでツールバーの名称をクリックして [リセット] をクリックします。 ユーザー設定のツールバーのデータは、ツールバーを作成したコンピュータに保存されますので、Excel を起動するたびに表示することができます。ユーザー設定のツールバーを他のコンピュータでも使えるようにするには、ユーザー設定のツールバーを任意のブックに登録し、ツールバーを使用したいコンピュータで登録したブックを開きます。ツールバーをブックに登録するには次のようにします。 |
||||||
|
||||||
|
|
||||||
|
||||||
| [コマンド]
タブ 組み込みのツールバーやユーザー設定のツールバーにボタンを追加したり、ボタンに表示されるイメージを編集することができます。ツールバーにボタンを追加するには次のようにします。 |
||||||
|
||||||
|
|
||||||
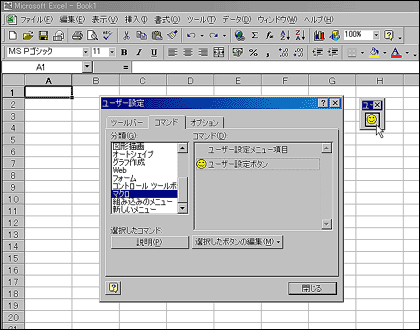 |
||||||
ツールバーからボタンを削除するには、削除したいボタンをツールバーの外にドラッグします。 ボタンをクリックして [選択したボタンの編集] をクリックすると、選択したボタンのイメージを編集したり、選択したボタンにハイパーリンクを設定することができます(図7)。 |
||||||
|
|
||||||
| [オプション]
タブ メニューの表示方法などを指定できます(図8)。 |
||||||
|
|
||||||
[最近使用したコマンドを最初に表示する] チェック ボックスをオンにすると、メニューを開いたとき使用頻度の高い基本的なコマンドを表示します。[最近使用したコマンドを最初に表示する] チェック ボックスがオンのとき、メニューを開いてから少し時間がたつとすべてのメニューが表示されるようにするには [少し時間が経過したら、すべてのメニューを表示する] チェック ボックスをオンにします。[初期状態に戻す] をクリックすると、Excel で使用したコマンドの記憶を消去してメニューバーに表示するコマンドを標準の状態に戻します。[フォント名をそのフォントで表示する] チェック ボックスをオンにすると、[書式] ツールバーの [フォント] ボックスまたは [スタイル] ボックスなどのフォントを表示するボックスで、各フォント名をフォントのサンプルとして表示します。 [オプション] タグをクリックして行った設定項目は、すべての Office アプリケーションに反映されます。 |